To change the Spectrum wifi password and network name, log in to your Spectrum account and go to the wifi settings. Enter the new wifi name and password, and save your changes.
Changing your Spectrum wifi password and network name is a simple and important task to enhance the security of your network. By following a few easy steps, you can update your wifi information and ensure that your connection remains secure and efficient.
We will guide you through the process of changing your Spectrum wifi password and network name, empowering you to make important changes to your network settings with ease. Whether you’re looking to update your password for security reasons or simply want to personalize your network name, this guide will help you navigate the process successfully.
Why Change Spectrum Wifi Password And Network Name?
Did you know that changing your Spectrum WiFi password and network name can significantly enhance security and prevent unauthorized access to your network?
Enhanced Security
Changing your Spectrum WiFi password and network name enhances the security of your network by providing a fresh layer of protection against potential cyber threats.
Preventing Unauthorized Access
By changing your Spectrum WiFi password and network name regularly, you can prevent unauthorized users from gaining access to your network and ensure that only trusted individuals can connect.
Steps To Change Spectrum Wifi Password And Network Name
Steps to Change Spectrum Wifi Password and Network Name
Accessing Spectrum Router Settings
1. Go to your web browser.
2. Type in the IP address of your router.
3. Enter your username and password.
Locating Wifi Settings
1. Find the “Wifi Settings” tab.
2. Click on “Wifi Settings” to access.
Changing Wifi Password
1. Locate the “Password” field.
2. Enter your new wifi password.
Changing Network Name
1. Find the “Network Name” field.
2. Enter your new network name.
Tips For Creating A Strong Wifi Password
To enhance your online security, it’s essential to craft a robust WiFi password. Utilize a mix of letters, numbers, and special characters to fortify your network against potential threats. Regularly changing your WiFi password and network name can further safeguard your connection from unauthorized access.
Avoid Common Passwords
One of the most important tips for creating a strong wifi password is to avoid common passwords. Many people make the mistake of using simple passwords that are easy to guess. This includes passwords like “password,” “123456,” or even their own name. These are the first passwords that hackers will try when attempting to gain access to your network. To ensure the security of your wifi, it is crucial to choose a password that is unique and not easily guessable.
Use A Combination Of Letters, Numbers, And Symbols
Another tip for creating a strong wifi password is to use a combination of letters, numbers, and symbols. By using a mix of different characters, you are making it much more difficult for hackers to crack your password. It is recommended to include uppercase and lowercase letters, numbers, and special symbols such as @, #, or $. This combination will significantly increase the complexity of your password and make it challenging for potential intruders to guess or crack.
Make It Long
The length of your wifi password is a crucial factor in its strength. A longer password provides more combinations and permutations, making it harder to crack. This means that you should aim to create a password that is at least 12 characters long. While it may be tempting to keep your password short for convenience, it is important to prioritize security over convenience. Remember, the longer your password, the more difficult it will be for hackers to guess.
Avoid Personal Information
When creating a wifi password, it is essential to avoid using any personal information. Your password should not include your name, address, phone number, or any other identifiable information. Hackers can easily obtain this information through social engineering or by conducting simple online searches. By keeping your personal information out of your password, you are adding an extra layer of security to your network.
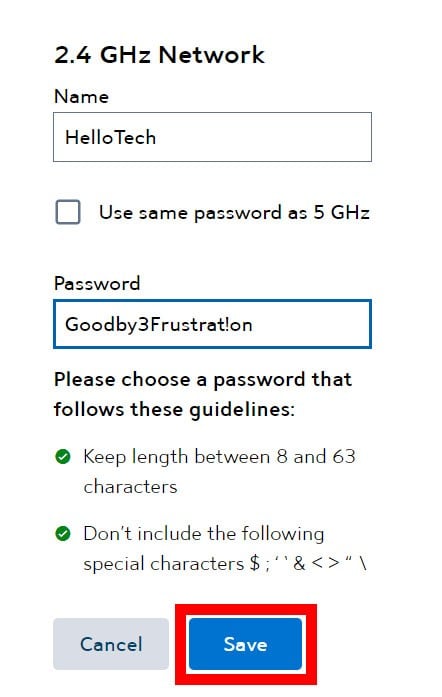
Credit: www.hellotech.com
How To Update Wifi Settings On Different Devices
When it comes to managing your Spectrum Wifi network, updating your wifi settings on different devices is an important task. Whether you need to change your wifi password or network name, it’s essential to know how to update these settings on various devices. Here’s a simple guide on how to do just that.
Desktop Computers/laptops
Updating your wifi settings on desktop computers or laptops is a straightforward process. Follow these simple steps to update your wifi settings:
- Click on the wifi icon located on the taskbar of your computer.
- Select the “Network Settings” or “Wifi Settings” option.
- Enter the new wifi password and network name in the provided fields.
- Click “Save” or “Apply” to update the changes.
Smartphones And Tablets
Updating wifi settings on smartphones and tablets can be done in just a few simple steps. Here’s how to update wifi settings on your mobile devices:
- Open the “Settings” app on your device.
- Select the “Wifi” or “Network” option.
- Tap on the wifi network you want to update.
- Enter the new wifi password and network name.
- Tap “Save” or “Apply” to save the changes.
Smart Tvs And Streaming Devices
Updating wifi settings on smart TVs and streaming devices ensures a seamless streaming experience. Here’s how to update wifi settings on these devices:
- Open the menu or settings of your smart TV or streaming device.
- Select the “Network” or “Wifi” option.
- Choose the wifi network you want to update.
- Enter the new wifi password and network name.
- Save or apply the changes to connect to the updated network.
Troubleshooting Wifi Connectivity Issues After Changing Password Or Network Name
Troubleshooting wifi connectivity issues after changing your spectrum wifi password or network name is crucial to ensure seamless connectivity. It’s common to encounter connection problems after making these changes, but rest assured, there are simple steps to resolve these issues and get your devices back online.
Restarting Devices
After changing your network name or password, restart all your connected devices such as smartphones, tablets, laptops, and smart home devices. By doing so, you allow the devices to refresh and reconnect to the updated network settings, often resolving any connectivity issues.
Forgetting Network And Reconnecting
If restarting your devices doesn’t solve the issue, try forgetting the network on your device and reconnecting. Go to the wifi settings, choose your network, and select “Forget”. Then, reconnect by entering the new network name and password. This simple step can often fix connectivity problems.
Contacting Spectrum Support
Should the above steps fail to resolve the connectivity issues, it’s time to reach out to Spectrum support. Their knowledgeable team can assist in diagnosing and addressing the problem, ensuring you get the necessary support to restore your wifi connectivity.

Credit: www.wikihow.com
Common Mistakes To Avoid When Changing Wifi Password And Network Name
Changing your Spectrum wifi password and network name is an essential step in securing your home network. However, there are some common mistakes that people often make during this process. By being aware of these mistakes and avoiding them, you can ensure a smooth and hassle-free transition to a new password and network name.
Using Weak Passwords
One of the most common mistakes to avoid when changing your wifi password is using weak passwords. Many people opt for simple and easy-to-guess passwords because they are convenient to remember. However, using weak passwords can leave your network vulnerable to cyber threats and unauthorized access.
To create a strong password, make sure it is at least 8 characters long and includes a combination of uppercase and lowercase letters, numbers, and special characters. Avoid using easily guessable information like your name, birthdate, or address. Additionally, it’s good practice to regularly change your wifi password to enhance security.
Not Updating Wifi Settings On All Devices
Another common mistake is forgetting to update the wifi settings on all devices connected to your network after changing the password and network name. When you change your wifi credentials, it’s important to ensure that all the devices, including smartphones, laptops, tablets, and smart home devices, are updated with the new information.
This step is crucial because if a device is still using the old password, it won’t be able to connect to the internet. To avoid this, manually update the network settings on each device or use the “Forget Network” option to remove the old network entry and reconnect with the new credentials.
Forgetting The New Password
Forgetting the new wifi password is another mistake that happens more often than you might think. It’s easy to remember the old password that you’ve been using for a while, but once you change it, it can slip your mind. This can be particularly problematic if you need to connect a new device or share the password with someone.
To avoid this, consider writing down the new password and storing it in a secure location, such as a password manager or a physical notebook. Additionally, if you do forget the password, you can always access your router’s settings page to retrieve or reset it. Just make sure to keep your router’s login credentials safe and secure.
By being mindful of these common mistakes and following best practices when changing your Spectrum wifi password and network name, you can safeguard your network from potential threats and ensure a seamless connection for all your devices.
Additional Wifi Security Measures
To enhance the security of your Spectrum WiFi, consider changing your network name and password. This simple yet effective measure can help protect your connection from unauthorized access and potential security threats. Taking this step can bolster the security of your WiFi network and provide you with peace of mind.
Enabling Network Encryption
Network encryption adds a layer of security to your WiFi network by encoding data transmitted between devices.
- Access router settings through a web browser.
- Locate the security or wireless settings tab.
- Select WPA2 encryption for the highest security.
- Create a strong password with a mix of characters.
Disabling Remote Router Access
Disabling remote access to your router prevents unauthorized individuals from making changes to your network settings.
- Access your router settings through a web browser.
- Locate the remote management or access tab.
- Disable any remote access options.
- Save settings and log out for changes to take effect.
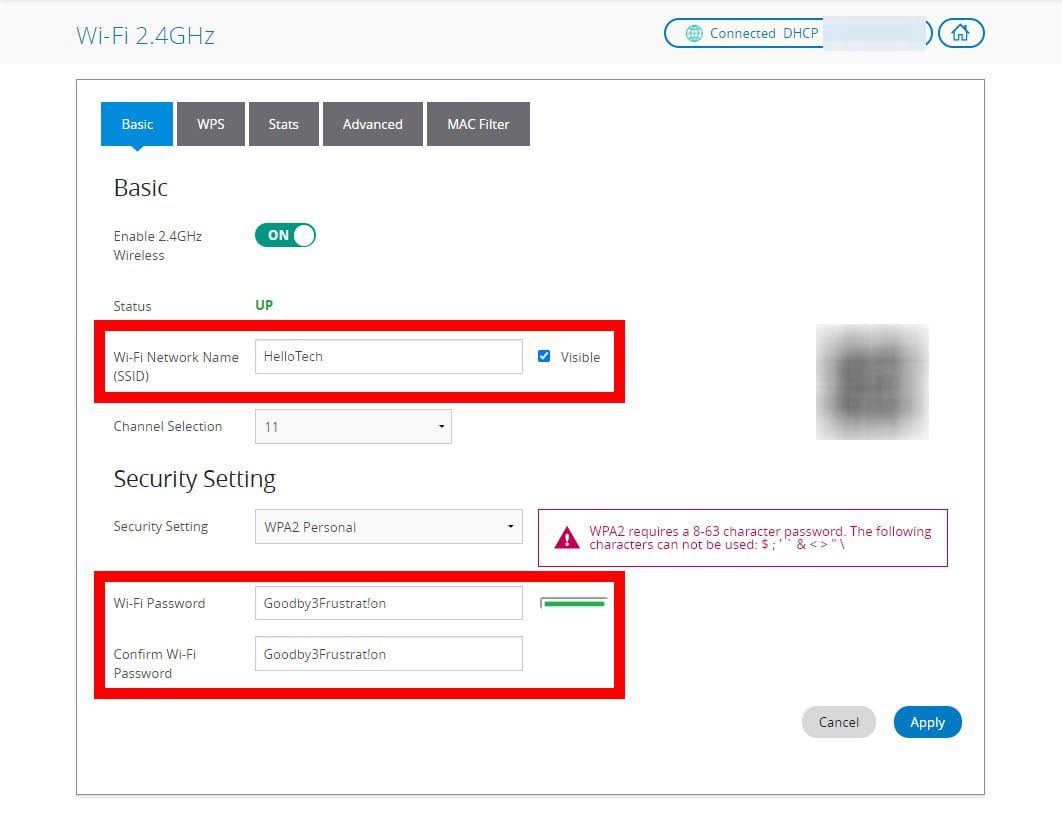
Credit: www.hellotech.com
Frequently Asked Questions For How To Change Spectrum Wifi Password And Network Name
How To Access The Spectrum Router Settings?
To access the Spectrum router settings, connect to the network and open a web browser. Type “192. 168. 0. 1” in the address bar, and enter your username and password (usually “admin” for both). You will then have access to the router settings.
Conclusion
Changing your Spectrum WiFi password and network name is a straightforward process that can help enhance your network security. By following the simple steps outlined in this blog post, you can easily update your credentials and protect your network from unwanted intrusions.
Remember to choose a strong password and update it regularly to ensure the safety of your internet connection. With these tips, you can confidently take control of your Spectrum WiFi settings and enjoy a secure browsing experience.



