To cast your computer screen to a TV without Chromecast, use a wired or wireless connection between your computer and TV. Both devices need to support screen mirroring, and you can use a cable or a third-party app for wireless connections.
This allows you to display your computer screen onto the TV for a better viewing experience. Casting your computer screen to a TV without Chromecast is a convenient way to share presentations, watch videos, or play games on a larger screen.
With the right connection and settings, you can enjoy seamless screen mirroring without the need for additional hardware.
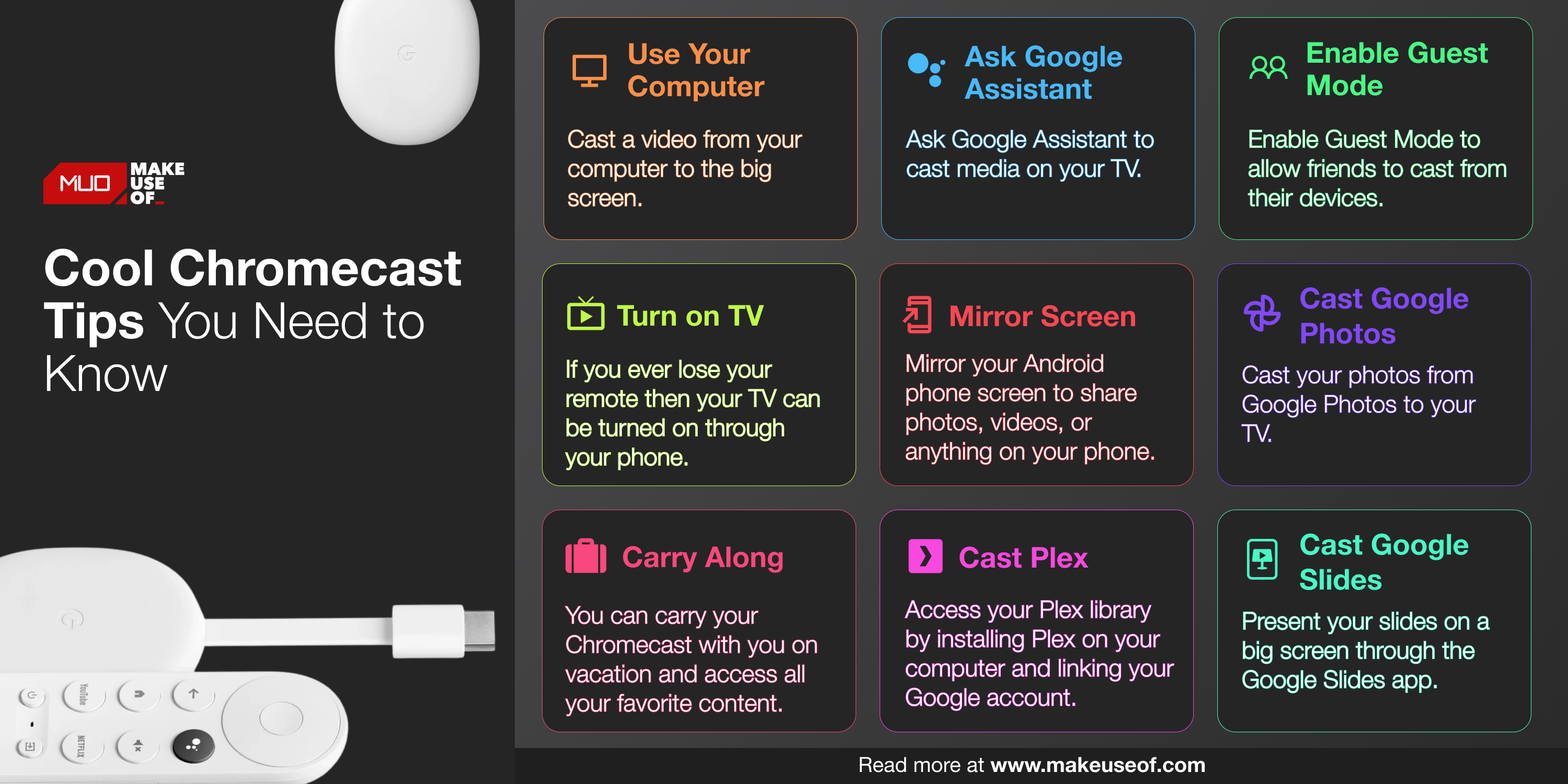
Credit: www.makeuseof.com
Method 1: Hdmi Cable
To cast computer screen to TV without Chromecast, follow these steps:
- Requirements for using HDMI cable: HDMI cable, computer, TV, available HDMI port
- Steps to cast using HDMI cable: Connect one end of HDMI cable to computer, other end to TV HDMI port
- Select correct HDMI input on TV settings to view computer screen on TV
Method 2: Miracast
To use Miracast to cast your computer screen to TV, first ensure both devices support Miracast. Connect both devices to the same Wi-Fi network. On your TV, open the Miracast app or navigate to the screen mirroring option. On your computer, go to the Display Settings and select ‘Connect to a wireless display’. Choose your TV from the list of available devices. Your computer screen will now be mirrored on your TV without Chromecast.
Method 3: Airplay
To cast your computer screen to a TV without Chromecast, you can use the AirPlay feature. AirPlay is a technology developed by Apple that allows you to wirelessly stream content from your Apple devices to your TV. Here are the steps to cast your computer screen to your TV using AirPlay:
- Make sure your computer and TV are connected to the same Wi-Fi network.
- On your computer, click on the AirPlay icon located in the menu bar.
- Select your TV from the list of available devices.
- Once connected, your computer screen will be mirrored on your TV, allowing you to view and control your computer’s display on a larger screen.
- You can now watch movies, play games, or give presentations on your TV using AirPlay.
With AirPlay, you don’t need to rely on a physical connection or additional hardware like Chromecast to cast your computer screen to your TV. It’s a convenient and easy way to enjoy your content on a bigger screen.
Method 4: Dlna
DLNA (Digital Living Network Alliance) is a standard protocol that enables the seamless sharing of media between devices within a network. To cast your computer screen to a TV using DLNA, both your computer and TV must be DLNA-certified. You can typically find this information in the product specifications. Once you confirm DLNA compatibility, you can proceed with connecting your computer to the TV using this method.
Method 5: Roku
Using Roku for screen casting allows you to mirror your computer screen to your TV wirelessly. To get started, ensure your Roku and computer are connected to the same Wi-Fi network. Then, open the Roku device’s settings menu and select “System”. Next, choose “Screen Mirroring” and then enable the setting. On your computer, go to the “Action Center” or “Notifications” and select “Connect”. Locate your Roku device and click on it to start mirroring your computer screen to the TV through your Roku device. This allows you to easily enjoy your content on a larger screen without the need for additional hardware like a Chromecast.

Credit: www.ping.fm
Method 6: Amazon Fire Tv
To cast your computer screen to TV using Amazon Fire TV, follow these steps:
- Connect your computer and Amazon Fire TV to the same Wi-Fi network.
- On your TV, go to the home screen and select “Settings.”
- Open “Display & Sounds” and select “Enable Display Mirroring.”
- On your computer, open the Action Center by swiping right from the side of the screen.
- Click on the “Connect” button.
- A list of available devices will be shown. Select your Amazon Fire TV.
- Your computer screen will now be mirrored on your TV.
You can now enjoy watching videos, playing games, or browsing the internet on your TV screen.

Credit: airmore.com
Conclusion
Casting your computer screen to the TV without Chromecast is possible with the help of various connectivity options and software. By following the steps mentioned in this blog post, you can easily enjoy your favorite content on a larger screen without any additional device.
So, go ahead and start casting your computer screen to the TV and enhance your viewing experience today!



