To add a personal account to a school Chromebook if it’s blocked, you can try accessing it through the Guest Mode or contacting your school’s IT department for assistance. Many students often face the challenge of accessing their personal accounts on school Chromebooks, especially when they are blocked.
However, there are a few simple ways to navigate around this restriction. By following these steps, you can easily add your personal account to the school Chromebook, ensuring that you have access to all your necessary files and applications. Whether you need to use certain educational apps or access your documents, having your personal account set up on the school Chromebook can greatly enhance your productivity and overall learning experience.
Let’s explore how to add your personal account to the school Chromebook and make the most out of your digital learning environment.
Step 1: Check School Policies
Before adding a personal account to a school Chromebook, it’s crucial to review the school’s usage policies. Understanding any restrictions that might be in place is important. Take the time to thoroughly check the guidelines provided by the school. Make sure you comply with all rules and regulations. If needed, reach out to the IT department for further assistance.
Step 2: Get Administrator Permission
Adding a personal account to a School Chromebook if blocked requires administrator permission. You need to contact the school’s IT department or administrator for approval. This step is crucial as it ensures compliance with school policies and security measures. Having a personal account allows for personalized settings and usage, fostering a seamless learning experience for students.
Step 3: Enable Developer Mode
To add your personal account to a school Chromebook if blocked, you need to enable Developer Mode on the device. This allows you to access advanced settings and make necessary changes for adding your account successfully.
To add a personal account to a blocked school Chromebook, you need to enable developer mode. This process allows you to make administrative changes and install unofficial software. Keep in mind that enabling developer mode may void any warranties, and it could also compromise the security of the device. However, if you understand the risks involved and still want to proceed, here’s how you can enable developer mode on your Chromebook:
- Turn off the Chromebook.
- Press and hold the Esc + Refresh + Power keys simultaneously.
- When the “Chrome OS is missing or damaged” screen appears, press Ctrl + D.
- Read the warning message and press Enter if you are willing to proceed.
- Wait for the Chromebook to restart and enter developer mode.
- Set up your device following the on-screen instructions.
Once you’ve successfully enabled developer mode, you can now proceed to add your personal account to the school Chromebook and enjoy unrestricted access to the device.
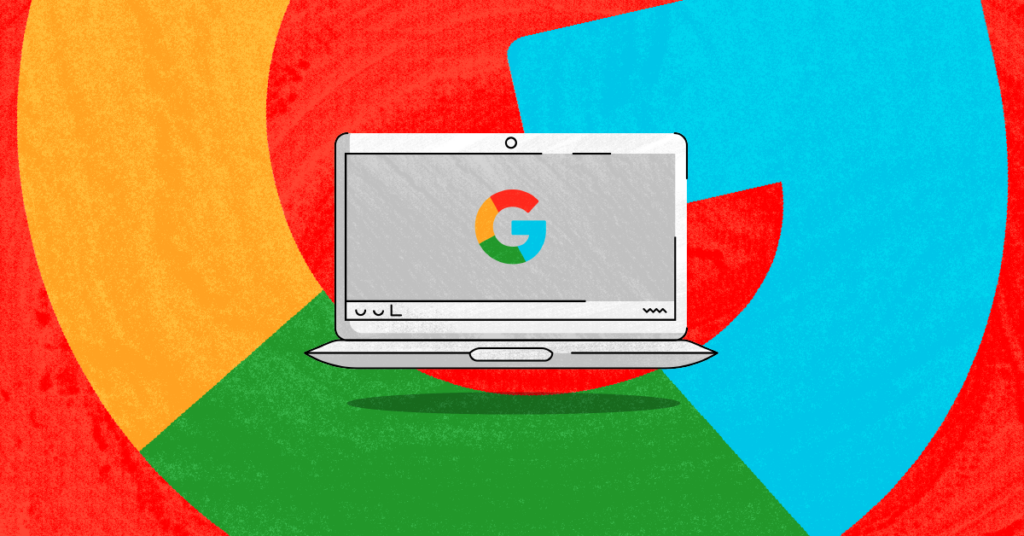
Credit: www.bark.us
Step 4: Add Personal Account
Accessing the Chromebook settings: To add a personal Google account to a school Chromebook, start by navigating to the settings menu. Look for the gear icon in the bottom right corner and click on it to access the settings.
Adding a personal Google account to the Chromebook: Once in the settings, select the “Add account” option. Enter your personal Google account credentials and follow the on-screen instructions to complete the setup process.
Step 5: Configure Account Settings
Customizing the settings of the personal account is essential to ensure a seamless user experience. By adjusting the sync preferences, you can effortlessly sync data across devices, allowing for easy accessibility and convenience. This step ensures that the personal account is tailored to meet individual needs, providing a personalized and efficient user experience.
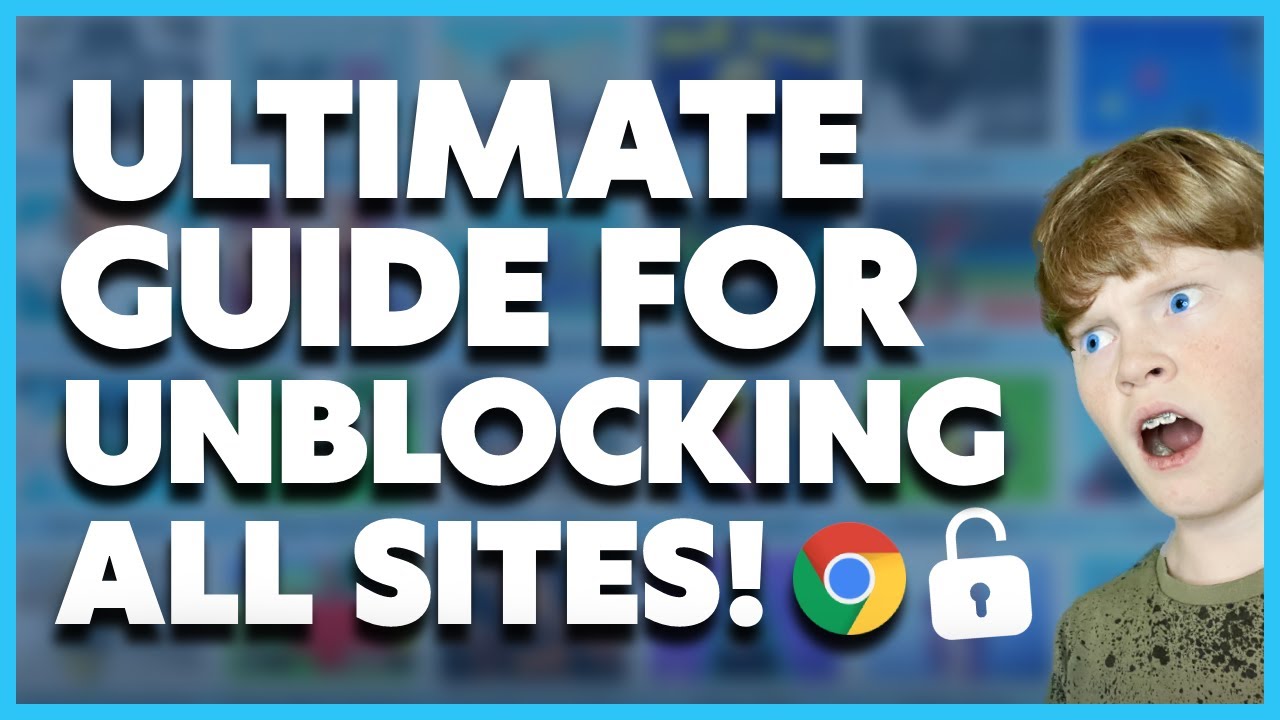
Credit: www.youtube.com
Step 6: Manage Multiple Accounts
Adding personal accounts to a school Chromebook that is blocked can be done by following these steps:
- Step 6: Manage Multiple Accounts
- Switching between personal and school accounts
To switch between personal and school accounts on the Chromebook, follow these steps:
- Go to the account picture in the bottom right corner of the screen.
- Click on the account picture to open a menu of available accounts.
- Select the account you want to switch to.
- The Chromebook will then log you in to the selected account.
- Setting account preferences for each user
- To set account preferences for each user on the Chromebook, follow these steps:
- Go to the account picture in the bottom right corner of the screen.
- Click on the account picture to open a menu of available accounts.
- Select the “Manage accounts” option.
- From the Accounts page, click on “Manage other people”.
- Click on the account you want to manage preferences for.

Credit: www.incidentiq.com
Conclusion
To sum up, adding a personal account to a school Chromebook when it’s blocked may seem like a daunting task, but with the right information and steps, it can be easily accomplished. By following the instructions provided in this blog post, you can regain access to your personal account and enjoy a seamless browsing experience on your Chromebook.
Stay connected and make the most out of your device!



