To add a website to favorites on Internet Explorer, click on the star icon in the top-right corner of the browser window, then select “Add to favorites” from the drop-down menu. Internet Explorer allows you to conveniently add websites to your favorites list for quick and easy access.
This feature is especially helpful for websites that you frequently visit or want to revisit in the future. By adding a website to your favorites, you can quickly navigate to it without having to enter the URL each time. In this guide, we will show you how to add a website to favorites in Internet Explorer, ensuring that you can efficiently organize and access your preferred sites.
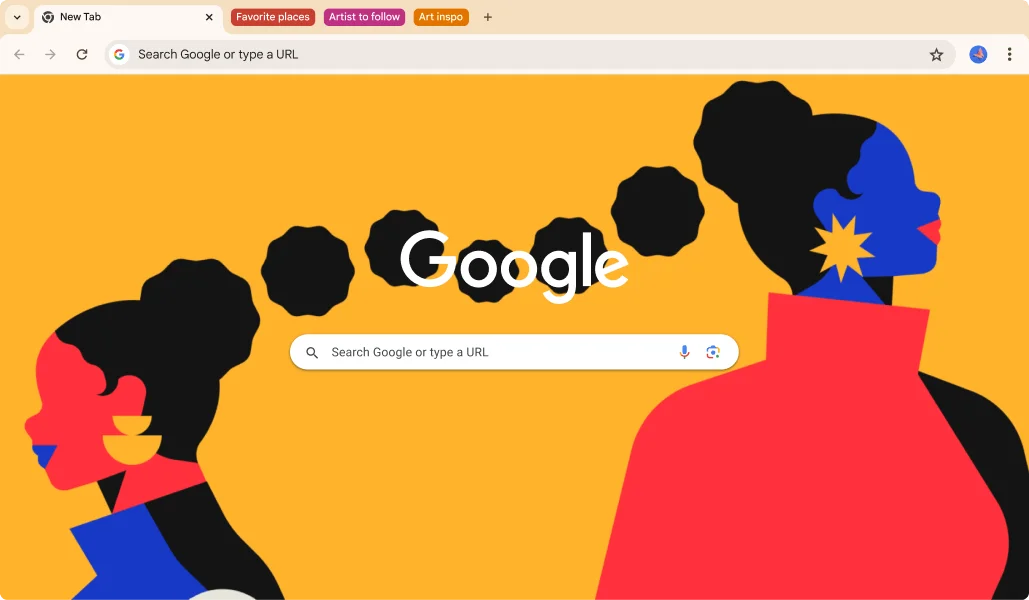
Credit: www.google.com
Accessing The Favorites Menu
To add a website to your favorites on Internet Explorer, locate the Favorites menu. Understanding the menu layout is crucial to easily saving and accessing your favorite websites. You can quickly find the Favorites menu by clicking on the star icon in the browser toolbar. Organize your favorite websites in folders for easier access and better organization.
Adding A Website
Adding a website to your favorites in Internet Explorer is a simple task that allows you to easily navigate to your frequently visited sites. To add a website to your favorites, you can click on the star-shaped ‘Add to Favorites’ button located in the top right corner of the browser window. By clicking on this button, you can quickly save the current website to your favorites list for easy access in the future.
Organizing Favorites
To add a website to Favorites in Internet Explorer, simply click the ‘Favorites’ button and select ‘Add to Favorites.’ You can organize your favorites by creating folders and subfolders. Additionally, you can sort and manage your favorites to keep them neatly organized for quick access. Start by right-clicking on a favorite and selecting ‘Organize Favorites’ to begin managing and sorting your bookmarks efficiently.
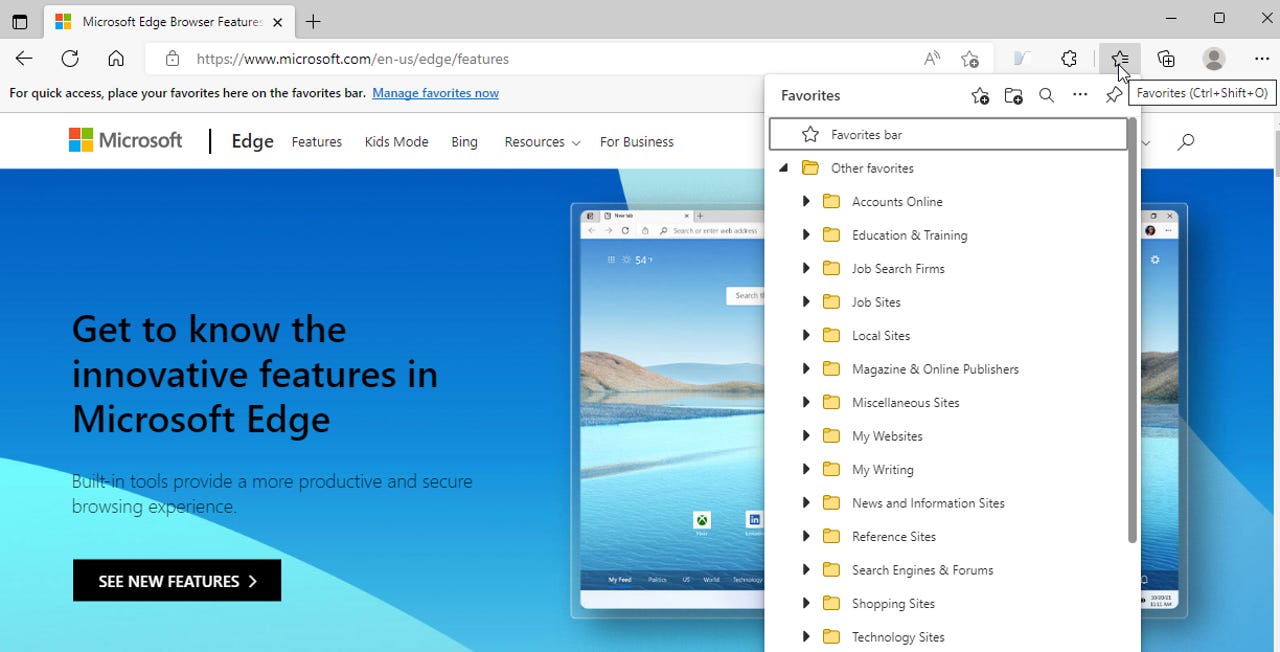
Credit: www.zdnet.com
Editing And Deleting
To edit and delete favorites in Internet Explorer, click on the Favorites button and select Organize Favorites. You can then change website titles or remove unwanted favorites by selecting the website and clicking Delete. Alternatively, you can right-click on the favorite and choose Delete from the menu. This allows you to easily manage and customize your list of favorites, ensuring that it only contains the websites that are relevant to you.
Importing And Exporting
In Internet Explorer, you can easily add a website to your favorites to quickly access it later without searching. To import and export your favorites, follow these simple steps:
- To back up your favorites, go to the Favorites menu and click on “Import and Export”.
- Choose the option to export your favorites and save the exported file to a location of your choice.
- If you want to import your favorites from another device, select the option to import and browse for the file.
- Once you’ve located the file, click on “Import” to add your favorites to Internet Explorer.
If you need to access your favorites on another device, you can export them as mentioned above and then import the file on the other device. This makes it convenient to have your favorite websites readily available whenever you switch devices.

Credit: www.samsung.com
Customizing Settings
Adjust settings by selecting the gear icon. Choose ‘Favorites bar’ to display bookmarks. Create folders for organization. Access favorites easily by clicking star icon.
Troubleshooting
If you are facing issues adding favorites to Internet Explorer, try these solutions:
Common Problems:
- Make sure you are using the latest version of Internet Explorer.
- Check your internet connection to ensure it is stable.
- Clear your browser cache and cookies to resolve any storage conflicts.
- Disable any browser extensions that may be causing the problem.
- Restart your browser and computer to refresh the system.
Frequently Asked Questions For How To Add A Website To Favorites On Internet Explorer
How Do I Add A Website To Favorites In Internet Explorer?
To add a website to your favorites in Internet Explorer, simply visit the site, click on the star icon in the top-right corner, and select “Add to favorites. ” You can also press Ctrl+D on your keyboard.
Can I Organize My Favorites In Internet Explorer?
Yes, you can easily organize your favorites in Internet Explorer by creating folders. Click on the Favorites button, select “Add to favorites”, and choose “New folder” to create a new folder to organize your favorites.
How Do I Access My Favorites In Internet Explorer?
To access your favorites in Internet Explorer, click on the star icon in the top-right corner of the browser window. This will open a menu with your saved favorites. You can also press Ctrl+I on your keyboard as a shortcut.
Can I Import Or Export My Favorites In Internet Explorer?
Yes, you can import or export your favorites in Internet Explorer. Click on the star icon, select the down-arrow next to “Add to favorites”, and then choose “Import and export” to easily manage your favorites.
Conclusion
Adding a website to your favorites on Internet Explorer is a simple yet useful feature that allows you to quickly access your favorite websites. By following the step-by-step guide outlined in this blog post, you can easily add your preferred websites to your favorites list and save time in the process.
Now you can effortlessly navigate the web and have your favorite sites just a click away. So go ahead and start utilizing this feature on Internet Explorer to enhance your browsing experience!



