To access an SD card on a Chromebook, simply insert the SD card into the appropriate slot on the device. Then, locate the ‘Files’ app on your Chromebook to access and manage the files on the SD card.
Chromebooks are known for their user-friendly design and efficient operation. Accessing an SD card on a Chromebook is a quick and straightforward process that allows you to easily transfer and manage files. Whether you want to view photos, videos, or documents, the ‘Files’ app provides a simple interface for navigating and organizing your SD card’s contents.
By following a few simple steps, you can seamlessly integrate your SD card with your Chromebook, enhancing its storage and functionality. We’ll explore the step-by-step process for accessing an SD card on a Chromebook and maximizing its utility for your needs.
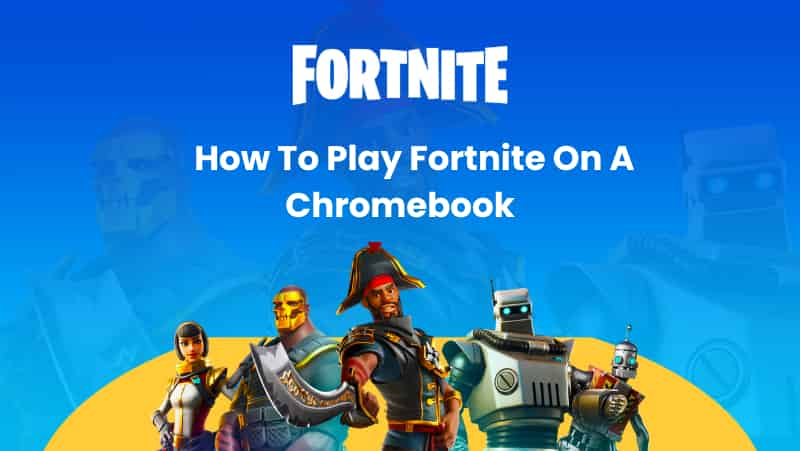
Credit: brightchamps.com
Step 2: Connect The Sd Card
To access your SD card on a Chromebook, start by connecting the SD card to your computer. Simply insert the SD card into the designated slot and wait for it to be recognized by your Chromebook. Once connected, you can access and transfer files from your SD card.
To access an SD card on a Chromebook, first insert the card into the external card reader. Connect the card reader to your Chromebook’s USB port. You will see the SD card appear as a new storage option on your Chromebook. Click on the SD card to view and access its files. Remember to safely eject the SD card when you are done using it to avoid data corruption.

Credit: recoverit.wondershare.com
Step 3: Accessing The Sd Card
Accessing an SD card on a Chromebook involves opening the File Manager. Locate the SD card icon. Copy or transfer files as needed. Remember to safely eject the SD card when finished.
Troubleshooting Tips
Troubleshooting tips for accessing an SD card on a Chromebook in a few easy steps. Learn how to navigate your Chromebook settings and effortlessly access your SD card storage.
Troubleshooting Tips:SD Card Not Recognized: If your Chromebook is not detecting the SD card, try these solutions:
1. Check Card Compatibility: Ensure that the SD card is compatible with your Chromebook. Some older models may not support higher capacity cards.
2. Clean the Card and Slot: Gently wipe the SD card with a soft cloth and remove any dust or debris from the card slot.
3. Restart the Chromebook: Sometimes a simple restart can resolve the issue. Power off your Chromebook and turn it on again after a few seconds.
4. Update Chrome OS: Ensure that your Chromebook is running the latest version of Chrome OS. Open the Settings, go to “About Chrome OS,” and click on “Check for Updates.”
5. Try a Different Card Reader: If you have access to another SD card reader, try inserting your SD card into it to see if it gets recognized.
File Transfer Issues: If you encounter problems while transferring files to/from your SD card, consider these possible fixes:
1. Check File Formats: Ensure that the files you are trying to transfer are in a supported format. Chromebooks generally support popular file formats such as JPEG, MP4, and PDF.
2. Verify File Size: Check if the file size exceeds the available space on your SD card. Free up some space or use a different card with larger capacity.
3. Use the Files App: Try using the built-in Files app on your Chromebook to manage file transfers. Open the app and navigate to the SD card to copy or move files.
4. Format the SD Card: If all else fails, you can try formatting the SD card. However, note that this will erase all data on the card, so make sure to back up your files before proceeding.
By following these troubleshooting tips, you can overcome issues related to SD card recognition and file transfer on your Chromebook.

Credit: www.wikihow.com
Additional Considerations
When you plan to use an SD card with a Chromebook, it’s essential to format the SD card first. This process ensures that the Chromebook can properly recognize and use the SD card. Additionally, you can also utilize cloud storage services to expand your storage options. Storing files on the cloud can provide you with access to your data from anywhere while saving local storage space on your Chromebook.
Conclusion
Accessing an SD card on a Chromebook is a simple process that allows you to conveniently transfer files and expand your storage capacity. By following the steps mentioned in this guide, you can effortlessly access and manage the contents of your SD card without any hassle.
Remember to always eject the SD card properly to avoid any data loss. Take full advantage of your Chromebook’s capabilities and make the most out of your SD card to enhance your productivity and storage options.



